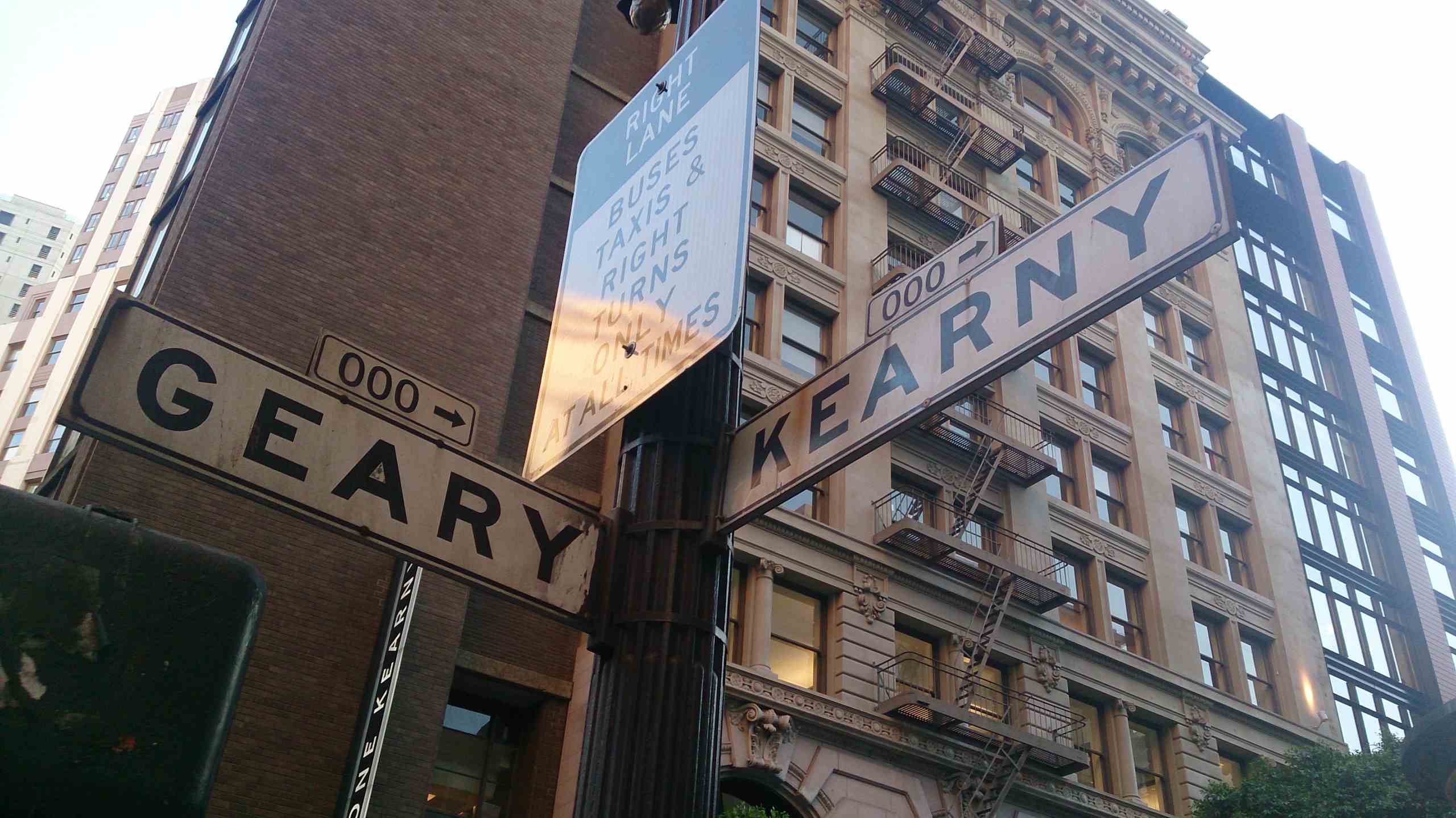
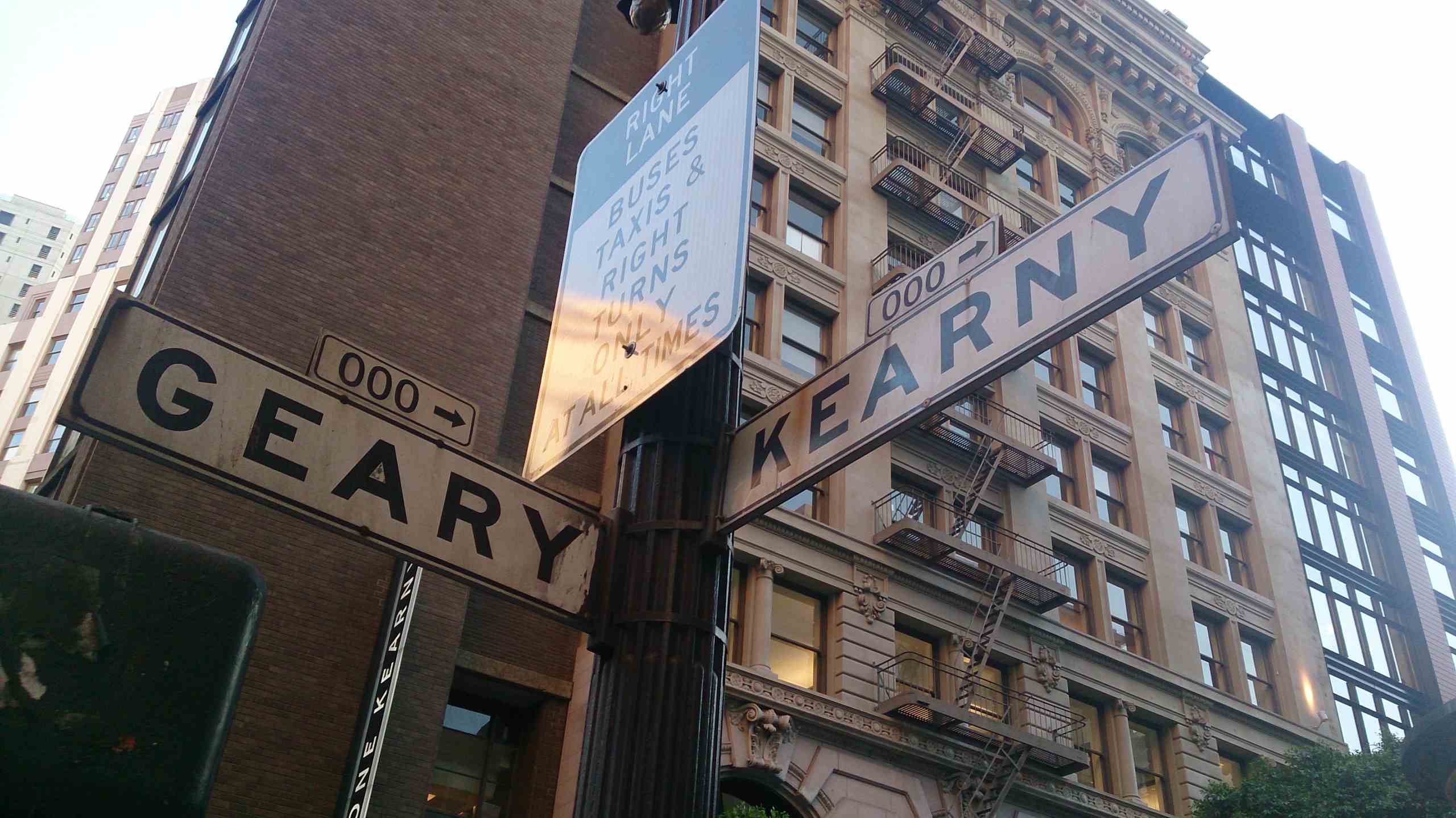
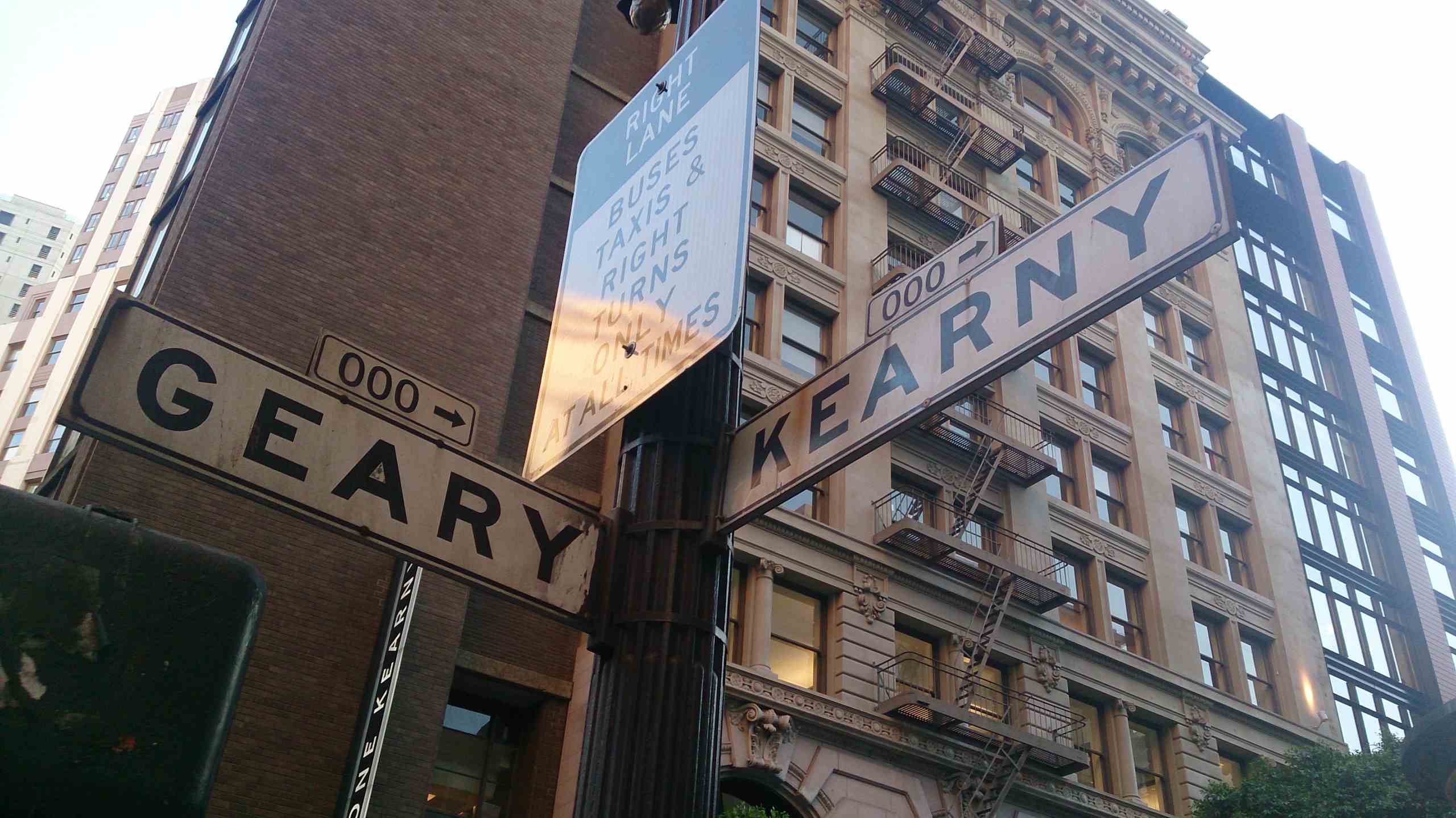
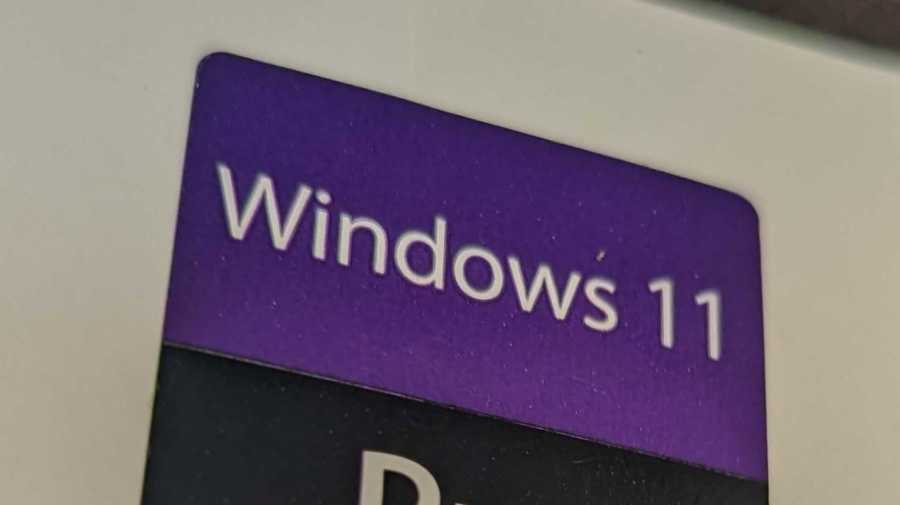
Windows Updateで「Windows11の要件満たしてない」的なメッセージがずっとうっとおしい
とりあえず条件満たしとくかと調べてみたら
システムドライブがMBR
TPM2.0未対応
でダメなのだということがわかった
TPMはともかくなんでMBRで始めちゃったんでしょう昔のワタシ。
OS : Windows 10 Pro 22H2
M/B : AsRock X570 Pro4
CPU : AMD Ryzen 7 3700X
MEM : 128GB Crucial CT2K32G4DFD832A
SSD : 1TB CFD CSSD-M2B1TPG3NF2
UEFI: legacy
最初は
EaseUS Todo Backupでクローン作成
最悪のケース(仕事ができなくなる)は困る
ヘマしたらさっさとクリーンインストールして環境再構築
ということで、SSDとWindows11インストールディスクを購入して備えた。
クローンで行けそうと考えたのはこちらの記事を参照したため。
しかし、ノートPCに予備の開発環境もあるよなぁと気づく。
あまり手間かけずにパーティションをGPTにできないものかと調べたら
WindowsのシステムドライブをMBRからGPTに変換する方法(データ保持も)という最高な記事を発見
最悪環境壊れてもいいやの人柱精神で、言われるがままやってみたところあっけなく成功!
なので同じことで困ってる人は「上記の最高記事見てね」でオワリ。
ちなみにキモな記事はこちら方法1: Windows回復環境でMBR2GPTを実行する(推奨)
以降は自分のための振り返り。
ディスク管理ツールでシステムがMBRであることを確認
Windowsの設定画面で
更新とセキュリティ -> 回復 -> PCの起動をカスタマイズする -> 今すぐ再起動
再起動すると見慣れない回復ウィザードが立ち上がる
トラブルシューティング -> 詳細オプション -> コマンドプロンプト
※記事にアカウントの選択画面が表示された場合は~とあるが表示されました。
いつも使ってるアカウントが管理者なのでそれを選択
GPTへの変換を検証してもらうmbr2gpt /validate -> MBR2GPT: Validation completed successfully -> やったぜ
GPTへの変換を実施mbr2gpt /convert -> Conversion completed successfully
数秒で終わって拍子抜け
プロンプトを抜けるexit
この後BIOSのbootをUEFIモードに変更する必要があると思ってBIOS画面入ったけど
AsRock X570 Pro4さんはその辺自動で判別してくれるようで、追加作業は不要だった。
M/BとCPUの公式ページ見ると普通に対応してるっぽいので設定画面を探す
BIOSのAdvancedの中の AMD fTPM switch てとこを AMD CPU fTPM を選択する。
F10 押してsave & restart
無事にWindows11を使える環境になりました
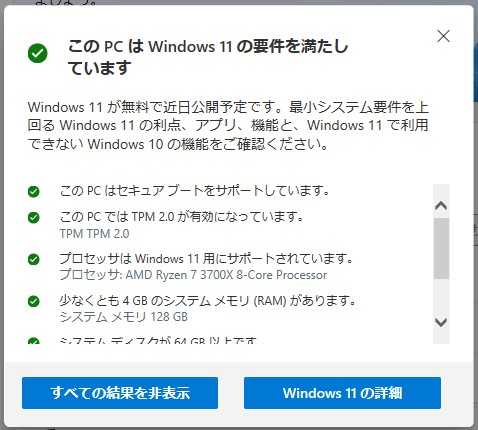
やったぜ!
インストールディスク買っちゃったよ…
コメント